| View previous topic :: View next topic |
| Author |
Message |
ws
Write and Show support
Joined: 27 May 2007
Posts: 140
|
 Posted: Sun Dec 02, 2007 6:08 pm Post subject: How to use Screen Virtuoso video capture Posted: Sun Dec 02, 2007 6:08 pm Post subject: How to use Screen Virtuoso video capture |
|
Instructions for using Screen Virtuoso screen capture.
This is an excellent program which will enable clean clear videos to be captured from any videos broadcast on the internet and from DVDs.
How to get the program will be explained here.
Step by Step instructions follow.
Last edited by ws on Mon Feb 18, 2008 11:15 pm; edited 1 time in total |
|
| Back to top |
|
 |
ws
Write and Show support
Joined: 27 May 2007
Posts: 140
|
 Posted: Sun Dec 02, 2007 6:14 pm Post subject: Select the Hot Keys Posted: Sun Dec 02, 2007 6:14 pm Post subject: Select the Hot Keys |
|
1. Select hot keys that you like so you can start and stop the recording instantly.
a. Just click on the "hot keys" choice on the left panel/

b. Click on the buttons for Start/Stop recording and Pause/Resume
c. Program in the hot key combinations you will find easy. You must type them to cause them to be programmed in.
d. Ctrl Z and Ctrl x are easy (for some people) because of the location on the keyboard. But, you may like others or perhaps you'd rather go with the defaults (which are function keys).
2. Your hotkeys are important (especially the Start/Stop recording hotkey) because you will use to start and start your recording hotkey after you have to record without having the program displayed.
a. Test your startup hot key. You don't need a video to be playing to see if the hot key works. You can test it right now (if the Screen Virtuoso software is running). Just hit the hot key and the red rectangle will display right now right on this Answer page (it records the screen... it doesn't care if a video is playing). Check it out. Click once for Start-up and then again to Stop.
b. If you will see your red rectangle that tells you that you are recording. Click the hot key again to stop recording.
3. Next you need to set up your Screen parameters.
a. Just click on the "Screen" choice on the left panel.

b. Set the various choices as illustrated. This lets your program launch nicely (without a splash screen) and without tool tips. Also it will minimize to the program taskbar. All of these settings will help your hotkeys work the way you need them to.
c. Don't bother with typing in the numbers in the X and Y and Height and Width. These will be set automatically in the next step when we are actually getting ready to record and select the "rectangle" to capture. |
|
| Back to top |
|
 |
ws
Write and Show support
Joined: 27 May 2007
Posts: 140
|
 Posted: Sun Dec 02, 2007 6:20 pm Post subject: Set up your video recording parameters. Posted: Sun Dec 02, 2007 6:20 pm Post subject: Set up your video recording parameters. |
|
4. Next you must to set up your video recording parameters.
a. a. Just click on the "video" choice on the left panel/

b. make sure all of the settings are as shown. Two of these you may want to experiment with later to improve quality (if you aren't satisfied with what you are getting). These are the Record rate and how often the "Key Frame" is registered. But, for now... set it as shown.
c. Next, create your video recording location and your video file name. Click the Browe button (which should actually say "save as") and navigate to your saving destination and type in your desired video filename. All files at this point will have a .avi extension. |
|
| Back to top |
|
 |
ws
Write and Show support
Joined: 27 May 2007
Posts: 140
|
 Posted: Sun Dec 02, 2007 6:25 pm Post subject: Setting for best screen capture Posted: Sun Dec 02, 2007 6:25 pm Post subject: Setting for best screen capture |
|
5. Setting Codex to maximum compression for screen capture.
a. On the video panel click the Configure button for the Codex:

b. Make the selections as shown in this illustration

- Click on the circle selecting Screen Capture
- Move the sliding selector for compression level to 9
- Click ok. |
|
| Back to top |
|
 |
ws
Write and Show support
Joined: 27 May 2007
Posts: 140
|
 Posted: Sun Dec 02, 2007 6:31 pm Post subject: Set your audio parameters. Posted: Sun Dec 02, 2007 6:31 pm Post subject: Set your audio parameters. |
|
6. Next, you must set up your Audio parameters.
a. Just click on the "Audio" choice on the left panel/

b. Next click for advanced settings:

Set yours the way you see it illustrated. |
|
| Back to top |
|
 |
ws
Write and Show support
Joined: 27 May 2007
Posts: 140
|
 Posted: Sun Dec 02, 2007 6:35 pm Post subject: Sometimes you want to record without sound Posted: Sun Dec 02, 2007 6:35 pm Post subject: Sometimes you want to record without sound |
|
To record without sound just uncheck the appropriate box
 |
|
| Back to top |
|
 |
ws
Write and Show support
Joined: 27 May 2007
Posts: 140
|
 Posted: Sun Dec 02, 2007 6:38 pm Post subject: Getting ready to do an onscreen video capture Posted: Sun Dec 02, 2007 6:38 pm Post subject: Getting ready to do an onscreen video capture |
|
7. Preparing to record an onscreen video.
a. First play the video on the site you have selected. See if it plays cleanly without hesitation.
b. If the video that you are seeing here is jerky, starting and stopping in a sputter-like fashion, then this is how it will look in your capture. This program (set up the way we instruct) will capture exactly what you see on the screen.
c. Sometimes a video that played poorly on the first pass will do better on a second run. Try that to see if it improves. Another trick is to record late at night. Heavy traffic causes "sputtering" video broadcasts.
d. If the video performance looks acceptable... you are ready to capture.
Last edited by ws on Sun Dec 02, 2007 6:43 pm; edited 1 time in total |
|
| Back to top |
|
 |
ws
Write and Show support
Joined: 27 May 2007
Posts: 140
|
 Posted: Sun Dec 02, 2007 6:42 pm Post subject: Doing a screen capture Posted: Sun Dec 02, 2007 6:42 pm Post subject: Doing a screen capture |
|
7. Now we will set your recording rectangle..
a. This can be done from any panel, but it is best to work from the Screen panel.
b. With the video you wish to record in a browser window, advance the video until it is at the start of the video (that you wish to capture) and then click the pause key (on the browser video window):

c. Now launch your Video capture software window (it may be just an icon on your taskbar, by the clock)
d. Click the Rectangle button and select the border of the paused browser video screen. Click left mouse button to mark the right bottom corner of your selection.
e. The video capture software screen bounces up again. Make it go away by clicking the closing x (it will then be an icon on the taskbar) or just the - to minimize it.
8. Doing the capture is next
Using the hot key, Ctrl Z to start and stop your recording. The hot key only affects your recording software. It does not start your video. You must do the two steps in sequence very rapidly for a smooth capture.

a. After clicking the pause button (lower left corner of browser video window) the video stops and a "right arrow" symbol appears. This is the startup video button.
b. When you are ready to record you must do a two step process rapidly.
c. Click the right arrow startup button (cause video to begin) and instantly do your hot key combination (Ctrl Z) which causes the recording to start. |
|
| Back to top |
|
 |
ws
Write and Show support
Joined: 27 May 2007
Posts: 140
|
 Posted: Mon Feb 18, 2008 9:00 pm Post subject: Converting your avi file to wmv format Posted: Mon Feb 18, 2008 9:00 pm Post subject: Converting your avi file to wmv format |
|
Now you need to convert the file to something viewable.
Unfortunately, capturing with the parameters we have specified, produces an avi file, which is very large, taking up a lot of memory and making a file too large to upload to any of the hosting services. You want to convert to a wmv file for easier handling and display. Screen Virtuoso Pro has a conversion utility, but it often simply doesn't work for the larger avi file.
But, we have found a program that works wonderfully. Digital Media Converter.
Download and purchase it here:
http://www.deskshare.com/dmc.aspx
It is relatively easy to use. There are a few settings which you need to make:
1. First, do your general settings
(click Tools/Settings at the top of the program)
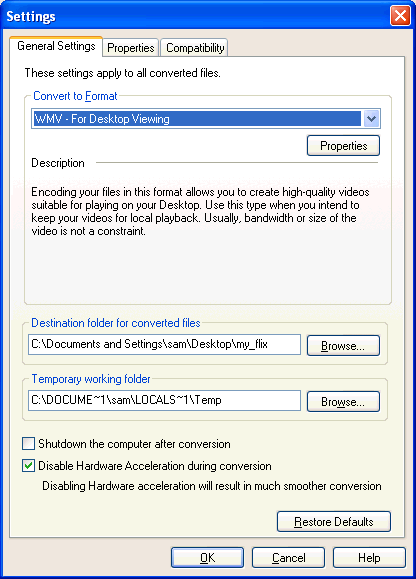
Notice three things on the settings panel:
a. You select to have your video as a desktop quality.
This might seem "crazy" since you are planning upload it to the internet and not be using it on the desktop, but the sites like Youtube or Google videos will be doing their own modifications to make it "streaming" on the web, so you want to give them one which shows best on your desktop.
b. Navigation to your destination directory (folder):
Notice that you need to navigate to your destination directory. Creating a folder (directory) on the desktop (as we illustrate) has its convenience advantages, but it could be anywhere. Just make sure it is a location which you know where it is and one that is dedicated to videos (even create specific directories for specific projects)
c. Check to disable hardware acceleration
This simple action will make your conversion more error free. When you are ready to start your conversion (after you add your file to convert) your screen will go black for a few seconds at the start and then again when the conversion is complete (as it turns acceleration back on). That's sort of shocking... if you aren't anticipating it... but now that you know, you won't be surprised.
2. Second, specify your "Properties."
Click the "Properties" button on the previous screen underneath the "Convert to Format."

3. Third Just add a file using the Add files button.

You will see a windows file navigation box. Navigate on your computer to the file you wish to convert (it's located where you specified in your Screen Virtuoso Pro program). If you have forgotten that location look on the videos panel in Screen Virtuso to see where you to find it. After you locate it, click "Open." Then you will see this screen:
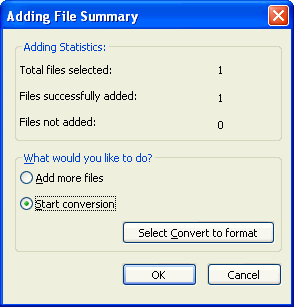
Since you have already done your settings you are ready to go.
4. Last, just start your conversion
Click ok
Note, because you have checked to disable "hardware acceleration" during the conversion (makes your conversion more error free), your screen will go black for a few seconds at the start and then again when the conversion is complete (as it turns acceleration back on).
5. Viewing and uploading your video
It shows on the screen when your conversion is done (it can take about as long as the video would play to do the conversion). Next, navigate to your destination directory (read above about having a video specific destination folder). and view it in your Windows Media Player. If it looks good, upload it to Youtube or Google videos or other video hosting site. |
|
| Back to top |
|
 |
|

