| View previous topic :: View next topic |
| Author |
Message |
ws
Write and Show support
Joined: 27 May 2007
Posts: 140
|
 Posted: Mon May 28, 2007 12:13 am Post subject: Table button - creates table boxes special displays Posted: Mon May 28, 2007 12:13 am Post subject: Table button - creates table boxes special displays |
|
Button: Table
Feature or effect: Creates a Table (box) to enclose text or even an image. The purpose is simply to have a way to separate text from other copy in an effort to provide better organization of facts or or numerical information. .
The button in Write and show produces a very simple (but useful) table that simply puts a frame around whatever you wish to enclose. It produces a wide border (20 pixels) and a "beige" background, both of which you can easily change. Experiment and make that border more or less and the background color whatever you like.
Testing and usage: The table button can be used two ways:
a. Highlight some text and click the Table button. When you save, it will enclose what you have selected in a table box with the 2 pixel border and a beige background. Be sure to remove the instructional text which is there to guide you and change the border and color and width to what you would rather have.
b. Or, you can just click the Table button and after backspacing out the instructional text, type in (or paste in) whatever you would like to be enclosed. Change the border width and color if you prefer. Then click the button a second time to close the table and then Save to see your table when you exit to the book.
What the table code looks like when inserted:
| Quote: | | <table border="2" bgcolor="beige" width="99%"><tr><td>Replace this text.</td></tr></table> |
If you saved your page after clicking the Table button, this is how the table would appear:

Ways you can use the Table button feature:
1. You can format text inside of your table. You can use whatever fonts you wish. You can insert headlines.
2. You can have an image display inside your table. Just use the image button to insert a photo or other graphic in your table, with text or without.
3. You can customize your table to do many things. A simple example of such customizing is to change the background color and changing the width very simply. Here is an example:
a. change background color:
b. change table width:
Simply change the "color word" to change the background color and the "width" to something you prefer:
| Quote: | | <table border="2" bgcolor="lightseagreen" width="60%"><tr><td>Replace this text.</td></tr></table> |
and your table looks like this:
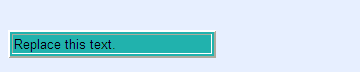
Here are some of the color words that you can use to change the "Table" background color: mistyrose, peachpuff, bisque, slateblue, yellow, indigo. Here we have prepared a full listing of color words. You can just copy (highlight select and then right click and copy) any of those color words and paste them in the appropriate place in your table code. The color chart is all text, created by using these same color words (no images at all). Here is the color chart:
http://writeandshow.com/color
or go to your http://xgj.com/noevidence/examples2.php on the second page to see the chart in a nice scrolling window (makes it easy to use). If you see then on your screen, you know they will work in your browser.
b. Change your border
Narrow borders. Simply change that border width number to suit your tastes or book style. Try setting the border to 1 for a thin edge.
Floating color panel. Set the border to 0. This produces a panel of your text floating on your special background color).
Here is an example table with a border set to "0" with a different background color and a large font message included (see the font button description to see how to do that kind of special font).
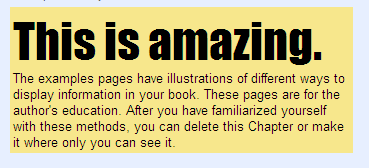
Multiple tables on a page:
Tables will always join with the one previous to it (even if you put blank lines between them.. That is actually an html feature... which has lots of advantages, if you want to display them in sequence..
But, you can separate them on your page two ways...
A. With lines of text (a single word) or --------
B. < on each line that you want to have as a separator. Create this with the sp button.
Advanced settings:
Table has it's own align command (which you can type in) which works in all browsers. You can align="left" (generally not needed, because left is the default) align="center" (the Write and Show center button also works) and align "right" (which is needed for all browsers).
| Quote: | <table border="2" bgcolor="beige" width="99%"><tr><td>Replace this text.</td></tr></table>
<table border="2" bgcolor="lightseagreen" width="60%" align="right"><tr><td>Replace this text.</td></tr></table> |
 |
|
| Back to top |
|
 |
|
|
|

